Google HomeとEvernoteを連携させて、音声でメモを取る設定方法
2018/07/06

どうもこんにちは、ジーホーです。
その時ひらめいたアイデアとか、やらないといけない事とか、そのときは覚えていても、ちょっと時間が経てば忘れてしまうことってありませんか?
自慢じゃないですけど、僕は、めっちゃあります。
みんなに役に立ちそうなテックネタとか、何気ないふとした瞬間に舞い降りてくるんですが、
五分も経たないうちに、「あれ?なんだったけ?」って、一瞬忘れて脳みその中を探しまくるパターンが多々あります。
そんな、無駄な時間を解消してくれるのが、Google HomeとEvernoteの連携です。
その時、その瞬間、その言葉やネタを音声でEvernoteに残していくんです。
※残していく習慣をつける事も大切!!
ショッピングリストにも、メモを残すことができるんですが、メモとして、ショッピングリストを使うのは、すこし違和感があるので、Evernoteが向いてると思います。
買い物系は、ショッピングリスト
アイデア、ネタ系は、Evernote
っ感じですね。
だって、グーグルホームにショッピングリスト確認したときに
自分のアイデアとかネタとか、聞かれるのちょっとハズかしいですよね。
あまり他人に聞かれたくない(教えたくない)事をメモするのに向いてるのかもしれませんね。
では、早速設定の方法を見ていきましょう!!
今回もEvernoteと連携するために、IFTTTを使っていきます。
設定時間は、5分もかからないでしょう。
Google HomeとEvernoteを連携する設定
使用するサービスは、Google AssistantとEvernoteです。
この2つを連携していきましょう。
<設定手順>

■前提:PCからの設定になります
①IFTTTにログインし、画面右上に「∧」をクリックして、「New Applet」を押してください。
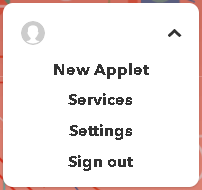
②「if +this then that」の「+this」をクリックして下さい。
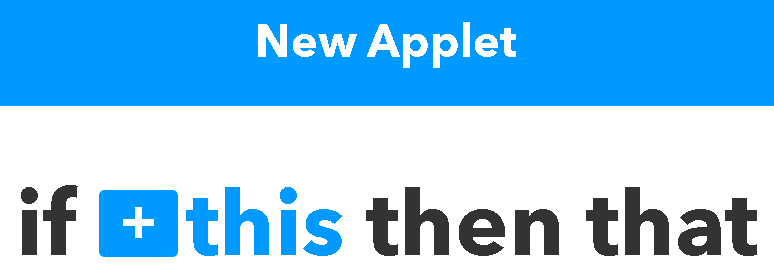
③検索(Serchi services)で、「Google Assistant」と入力し、アイコンをクリックします。
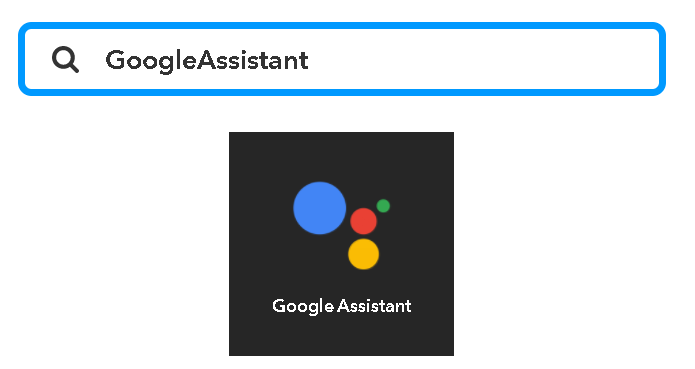
④今回の場合、「Say a phrase with a text ingredient」にしてもらえればOK Googleです。
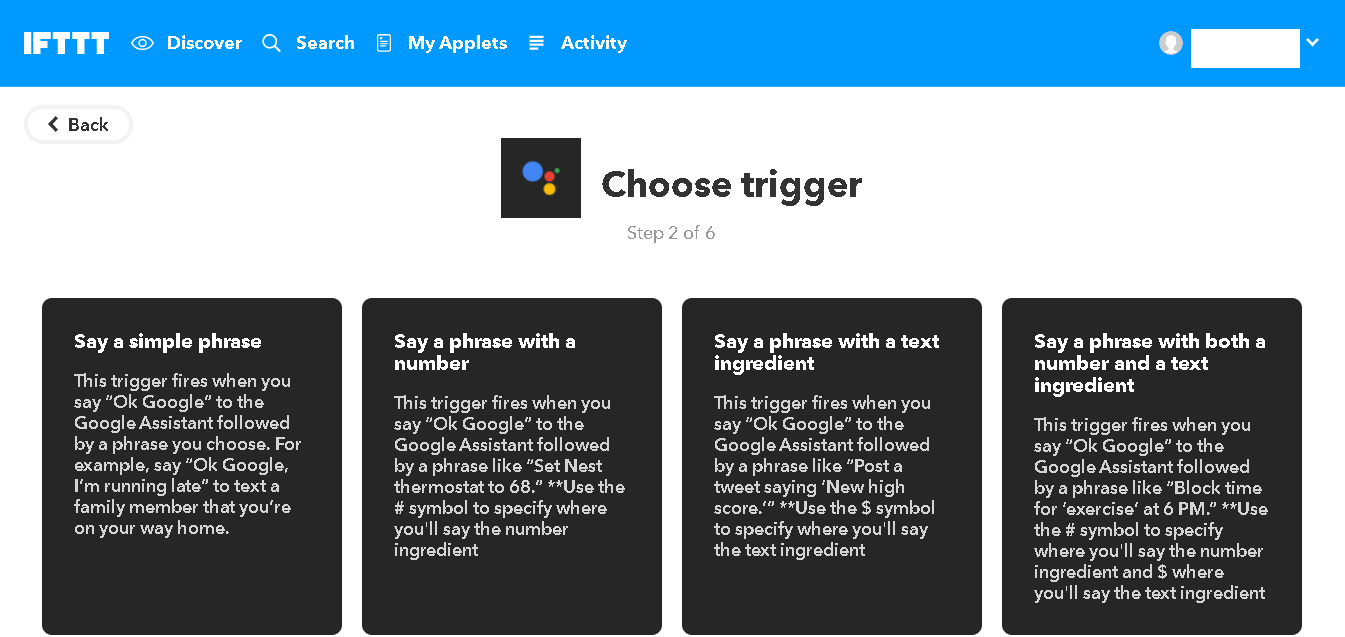
Google Assistantのトリガー解説
「Say a simple phrase」
ある言葉を言った時に**をする
**っていうのは、次に選択する連携アプリによって変わってきます。
Evernoteとの連携では,機能的にあまり使用しないと思います。
「Say a phrase with a number」
番号を含むフレーズを使った音声コマンドを使う場合に選択します。
こちらも同じく、Evernoteとの連携では,機能的にあまり使用しないと思います。
「Say a phrase with a text ingredient」
定型文が使えない時に使用します。
その瞬間、思いついたアイデアをEvernoteに残すのであればこの設定です。
「Say a phrase with both a number and a text ingredient」
番号と文章を交える必要がある時に、これを選択します。
⑤「Say a phrase with a text ingredient」を選ぶと、こんな画面が出てきます。
1つ目の「What do you want to say?」は、なんていった時に、Evernoteにメモを残すかです。
要は「開けゴマ」っていった時に、扉が開くといったような、起動コマンドです。
今回は、シンプルに「Evernote $」としておきましょう。
「$」は、Evernoteに残すメモの内容になります。
Evernoteと$の間は半角スペースが必要ですので、お間違えなく。
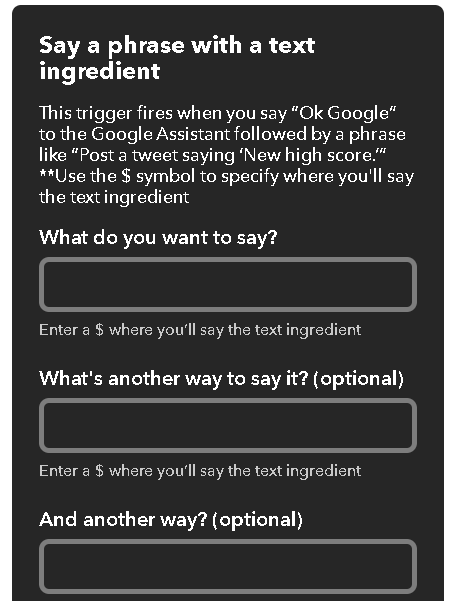
2つ目の「What's another way to say it?(optional)」は、
最初に設定した以外に別の言葉を設定します。
今回は、カタカナで「エバーノート $」っと、入れて起きましょう。
そうすることによって、Google Homeの聞き取りの精度がアップします。
3つ目も同じです。別に入れなくても次に進むことができます。
さて、4つ目の「What do you want the Assistant to say in response?」は、
この音声コマンドを実行した時、Google Homeになんて返事させるかです。
「Evernoteに $ と記録しました。」のような感じでいいでしょう。
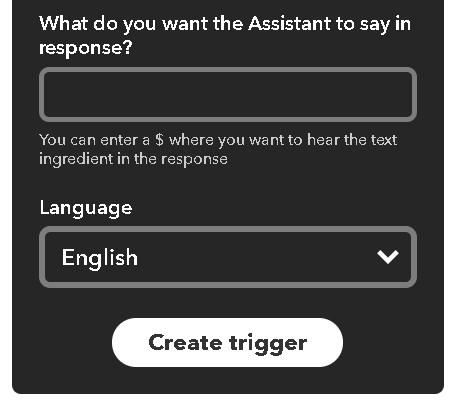
最後のLanuageは、設定言語です。
「Japanese」を選択して、「Create trigger」をクリックすれば、Google Assistantの設定は、完了です。
⑥さぁ、thisのところにGoogle Assistantのアイコンが入りました。
次は、「+that」をクリックしてください。
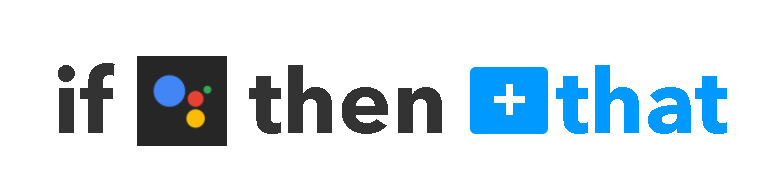
⑦検索(Serchi services)で、「Evernote」と入力し、アイコンをクリックします。
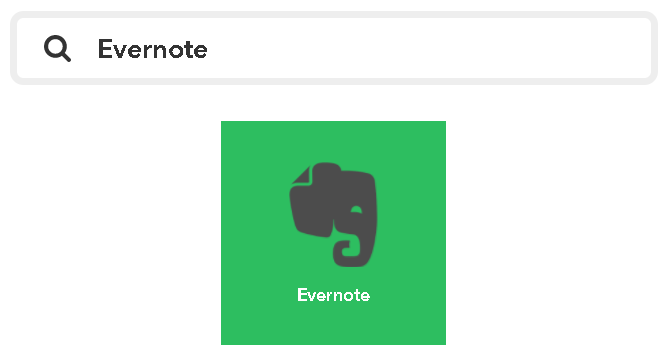
⑧今回はTodoリストで、完了したらチェックが入れられるようにしようと思いますので、
「Append a to-do to note」をクリックしてください。
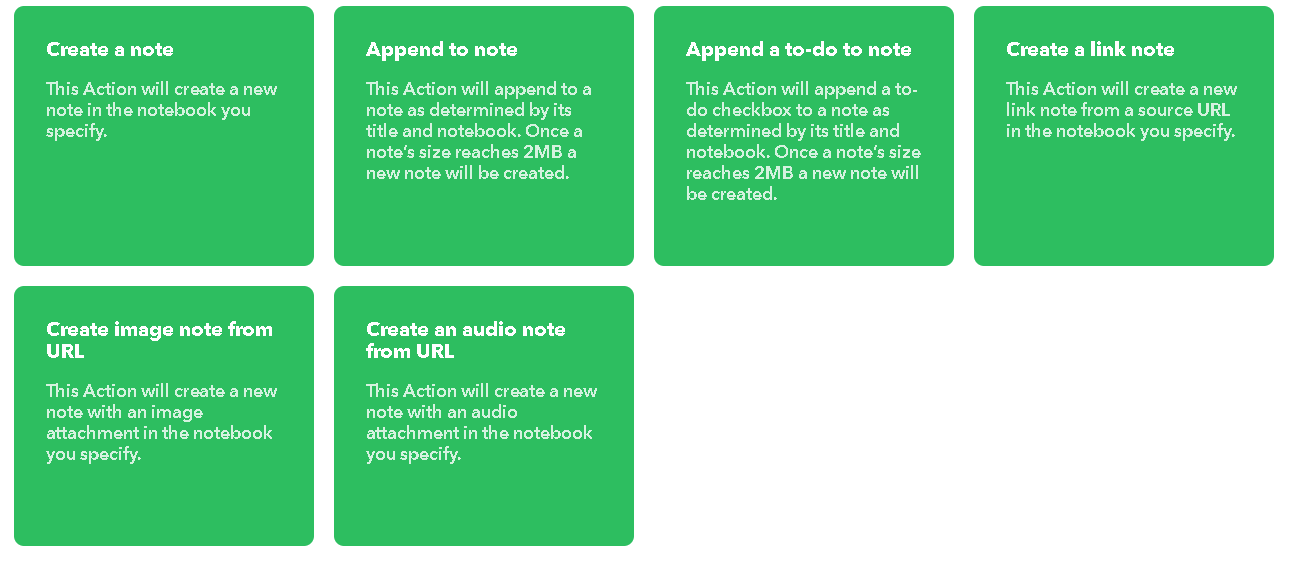
Evernoteのアクション解説
「Create a note」
新規にノートを追加し、メモを残す設定になります。
「Append to note」
1つのノートにメモを追加していく設定です。
2MBになると、新規でノートが作成されます。
「Append a to-do to note」
メモの前にチェックボックスができますので、
実行完了した後に、チェックを入れておくと、次に何をするべきかがすぐにわかります。
今回の設定では、このToDoリストにしています。
「Create a link note」
URLを含んだメモを残す場合
まぁ、音声コマンドのメモでは、これ以降の設定はあまり使わないかと思います。
(実用性がないかと、、、)
※例:http://gho.crio-official.com/
「Create image note frem URL」
URLにある画像を含んだノートを新規作成する
※例:http://gho.crio-official.com/wp-content/uploads/2017/12/evernote2.png
「Create an audio note frem URL」
URLにある音声ファイルを含んだノートを新規作成する
⑨以下の画面に移ります。
「Title」は、このままでもいいですし、オリジナルのタイトルに書き替えてもOKです。
「To-do」は、あなたが話した内容が入るので、このままにしておいて下さい。
「Notebook」「Tags」も、デフォルトのままで問題ないです。
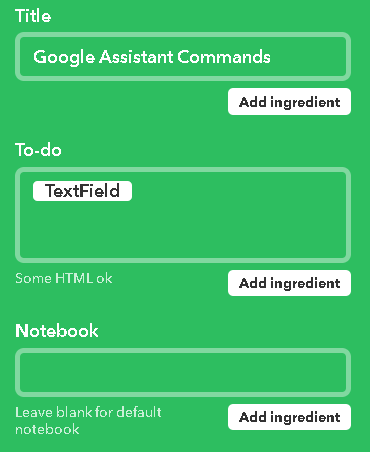
⑩そしたら、Create actionボタンを押してください。
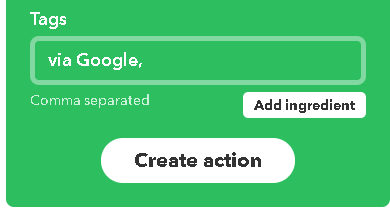
⑪「Recive notifications when this Applet runs」は、
このEvernoteにメモを残した時にスマホに通知する場合はONにしておいてください。
不要なら、OFFで大丈夫です。
⑫最後に、Finishボタンで設定を完了させましょう。
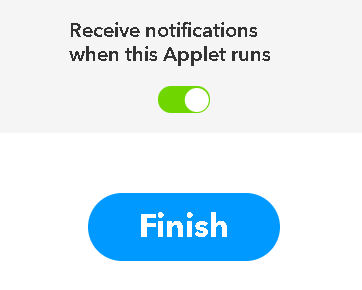
お疲れ様でした。これで設定は完了です。
後は、テストでちゃんとEvernoteにメモが残せるかを確認してみてください。
もしか、からないことなどあれば、コメント欄で受け付けています。
では、では、また。
