Google Home と Chromecastを連携する設定方法と具体的に何ができるかのまとめ
2018/07/06

どうもこんにちは。ジーホーです。
Chromecast(2世代)買ってきました。
お店で商品を見ていたら、店員さんに「店内にある商品どれか1点購入で、1000円引きになりますよ」って
意味不明なこと言われ、60円の妖怪メダルを購入し、3964円でGETしてきました。
ネット購入と店舗購入で迷ってたんですが、お店で買ってよかった~。
Chromecastって、意外とちっさいんですね。
円盤の部分がもっとおっきいのかと思っていました。
早速、Chromecastを設定していきましょう!!
目次
まず、Chromecast電源をコンセントに差し込み、テレビにHDMIで接続します。
そうすると、テレビが勝手につくことに若干びっくりさせられます。
テレビの画面には「セットアップが必要です」って、表示されていて、
以下のURLをスマホかタブレットでアクセスしろって、なってるんですが、
Google Homeを既に設定しているのであれば、無視でOKです。
Google Homeの初期設定で使ったアプリ(Homeアプリ)で設定していきます。
①スマホ or タブレットの「Homeアプリ」起動します。
②左上の「 Ξ 」をタップし、メニューを出します。
③デバイスをタップすると、もうすでにChromecastが表示されているので、
「セットアップする」をタップし、次々と何も考えずに進めていきます。
※ネットワークの設定とかも今回不要でしたので、チョー簡単
※設定の際の注意点※
注意とまでは言いませんが、2点あります。
まず、デバイス名は、Google Homeが応答時にその名前を呼びますので、
何にするかを決めておきましょう。
ちなみに僕は「テレビ」としておきました。
まぁ、後からHomeアプリの「デバイス」で変更もできますので、、、
もう1点は、設定途中にテレビに表示されるコードと
設定端末(スマホなど)のコードが一緒であることはちゃんと確認しておいた方がいいと思います。
Google Home と Chromecastを連携してできること

Chromecastを買おうかどうか迷っている人であれば、
まず、何が実現できるのかを知っておいた方がいいです。
それに対して、それをする必要があるのか?
やってみたいのか?どんな風に生活が変わるのか?など、、、
イメージしながら購入する判断基準にすればいいんじゃないかなぁと思います。
Google Homeでテレビのオン・オフができる

最初は、Chromecastがなくても、仕組み的にIFTTTとかで設定できるんじゃないかとチャレンジしてたんですが、
僕の力では、無理でしたので、手っ取り早くChromecastにお力をいただいたという感じです。
Chromecastをつける前は、
音声でテレビを付けたり、消したりできるのって、近未来的でワクワクしていたんですが、
いざ設定してみると「まぁ、こんなものか」って、感じですよね。。。
慣れって、恐ろしい。。。
でも、いちいちリモコン探す手間がなくなったので、かなり楽ちん
Google Homeで動画(YOUTUBEなど)を再生してくれる
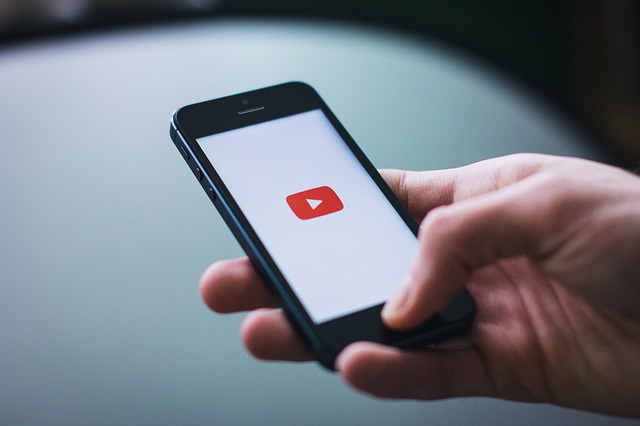
テレビの電源が付いていても、消えていても「○○の動画」っていうと、
指定した動画をつけてくれます。
YOUTUBE以外にも
有料のサービス(NETFLIX、hulu、dTV、UNEXT、GYAO!、Sportsnavi、AbemaTV、Google Playなどなど)にも対応していて、
複数サービスと契約している場合、「サービス名 ○○の動画」と言わないとつけてくれません。
動画をテレビにキャストって、ネットワークが付いてるテレビであれば、
Chromecastがなくてもできるんですけど、今回、何が違うかっていうと、
動画をテレビに映している間でも、スマホやタブレットが通常通り利用可能という事なんです。
できることまとめ
基本、Google HomeとChromecastの連携でできることは、以下の2点だけ。
- 音声でテレビのオンオフ
- 音声でYOUTUBE再生
YOUTUBE見ないのであれば、買う価値なさそう化と思うんですけど、
ChromecastはGoogle Home連携のためだけのではないんです。
次の項目に行ってみましょう。
Google Home関係ないけど、Chromecastで便利になったこと
PCをテレビにキャストできる

よく、DVDを借りてきて、子供と一緒に見るんですけど、
今までは、テレビとパソコンをHDMI接続していたんです。
いちいち、パソコンをテレビの近くに持っていって、HDMI挿して、、、
充電器を移動さして、、、って、やってたんですけど、
パソコンもテレビに映し出すことができるので、
いちいち面倒なことをする必要がなくなりました。
やり方は、パソコンでGoogle Chromeを開いて、
右上の「 ⋮ (Google Chromeの設定)」をクリックして、 「キャスト(C)」をクリックします。
下の様な画面が出てくるんで、「キャストするデバイス」の▼をクリックして、
「デスクトップをキャストしています」に変更します。
※「タブをキャストしています」にすると、Google Chromeの画面(1タブのみ)がキャストされます。
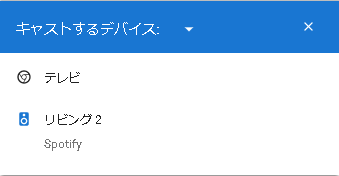
Chromecastが接続されているテレビのデバイス名を選択すると、
画面を共有する画面が表示されるので、「共有」ボタンを押すとテレビに映し出されます。
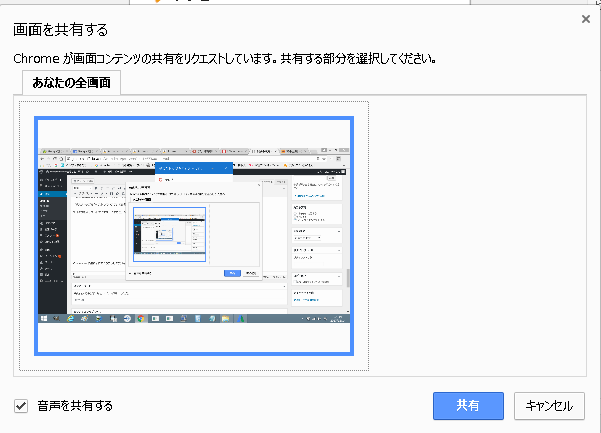
この時、テレビの電源を消していても共有ボタンを押せば、自動で電源ONされます。
でも、PCのキャストを終了させた時は、自動で消えてくれませんので、Google Homeに消してもらいましょう。
スマホの画面をテレビに映し出すことができる
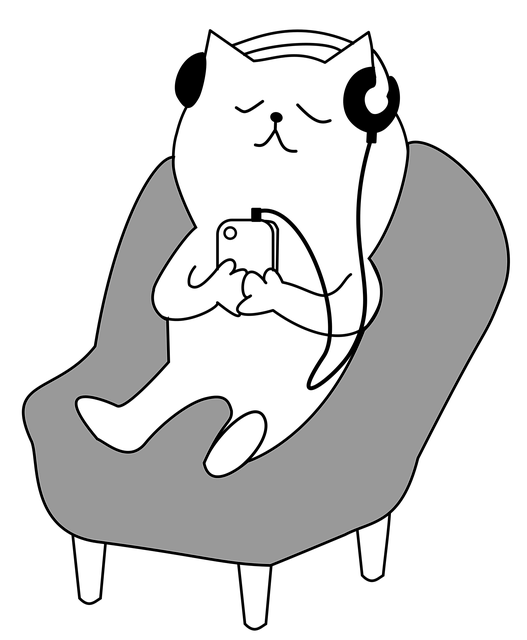
スマホをテレビに映し出して、今日撮った写真をみんなで共有したり、
FacebookやTwiterの情報を確認したりと、まぁ、でっかい画面でみんなで見ようってのが主流な使い方だと思います。
スマホをキャストしながら、カメラモードにしても面白そうですよね。
操作方法は、まずHomeアプリを起動します。
左上の「 Ξ 」をタップし、「画面や音声をキャスト」をタップ
青色の「画面や音声をキャスト」ボタンをタップします。
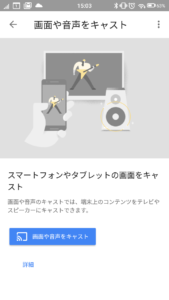
Chromecastが接続されているテレビのデバイス名をタップします。
以上です。簡単なんで、いきなりスマホの画面を映し出して気軽に共有できます。
これも、PCと同様、いちいちテレビを先につけておかなくても、共有ボタンだけで勝手に電源がつきます。
めっちゃ便利!!
P.S
Chromecastと連携していても、Google Homeがテレビをつけてくれなくなるトラブルが相次いでいます。
(僕だけ!?)
対処方法をこの記事に書いています。
知っていて損はないかと思いますので、よければどうぞ。
